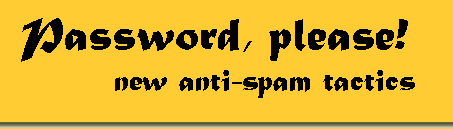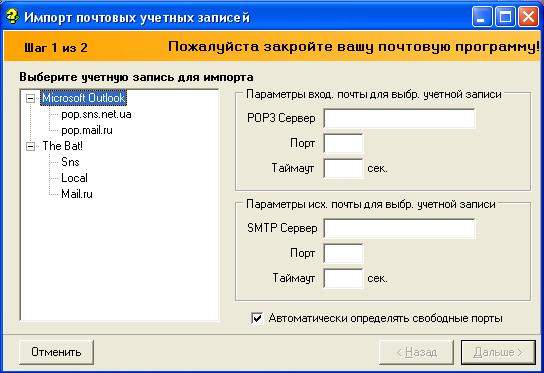|
Установка
Начальная настройка
Перед тем как вы сможете работать
с программой, необходимо создать и протестировать хотя бы одну
учетную запись, затем изменить настройки вашей почтовой программы
для работы не напрямую с почтовым сервером, а через "Password,
please!".
Импорт учетных записей
Программа умеет осуществлять импорт и настройку почтовых учетных
записей следующих почтовых программ: Microsoft Outlook (Express),
The Bat!.
При первом запуске программа попытается определить имеющиеся у
вас учетные почтовые записи. Если программе это удастся, будет
запущен мастер импорта учетных записей:
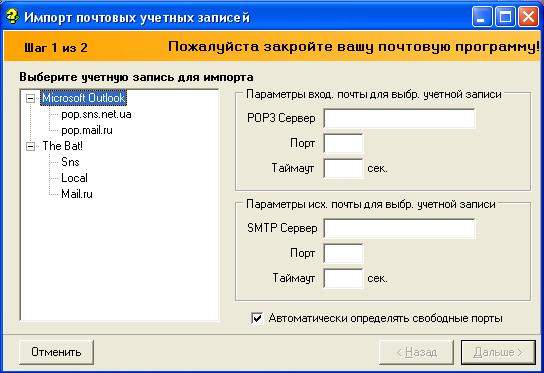
Для импорта выберите одну из доступных учетных записей и нажмите
кнопку "Дальше". Откроется следующее окно мастера импорта
учетных записей.

Проверьте правильность параметров и нажмите кнопку "Финиш".
Создание учетных записей вручную.
Если первом запуске программа не найдет доступных для импорта
учетных записей, появится информационное окно. Нажмите ОК, после
чего откроется окно ввода и редактирования учетных записей прокси.

1. Нажмите кнопку "Добавить". В появившемся окне введите
имя новой учетной записи, для удобства советуем присваивать имена
учетным записям в соответствии с именами почтовых серверов, например:
"Mail.ru". Нажмите ОК.
2.Заполните следующие поля в группе "Исходящая почта (SMTP)":
· Локальный порт (обычно 25):
· Порт сервера (обычно 25);
· Имя сервера - введите имя и домен (например, mail.myisp.net)
вашего SMTP сервера.
3. Заполните следующие поля в группе "Входящая почта (POP3)":
· · Локальный порт (обычно 110):
· Порт сервера (обычно 110);
· Имя сервера -введите имя и домен (например, mail.myisp.net)
вашего POP3 сервера;
Если ваш почтовый сервер использует APOP аутентификацию
(RFC-1734), нажмите кнопку "APOP Аутентификация" и введите
имя вашего пользователя на почтовом сервере и его пароль. Нажмите
ОК.
4.Нажмите ОК. Окно "Опции" закроется. Завершите работу "Password,
please!" нажав кнопку "Выход".
Тестирование учетной записи
1. Запустите"Password, please!" снова. Программа попытается запуститься
в режиме "Спать" (этот режим предназначен для тестирования
учетных записей, все сообщения проходят свободно). Если программа
запустилась без ошибок, вы можете начать изменение настроек почтового
клиента - переходите к следующему шагу. Иначе, нажав кнопку "Опции"
и выбрав закладку "Учетные записи" попробуйте изменить
номера локальных портов (например, на 6025 и 6110) и выполните
шаги 4 и 5 снова. Если проблему не удается разрешить, пожалуйста
пишите в техподдержку (почтоый адрес в файле README.TXT).
2. Запустите вашу почтовую программу. Если вы импортировали учетную
запись, переходите сразу к пункту 3. В противном случае, в настройках
учетной записи измените имена POP3 и SMTP серверов (это соответственно
сервер входящей и исходящей почты) на "localhost" (без кавычек),
затем установите значения POP3 порта в 110 и SMTP порта в 25.
Обязательно увеличьте значение таймаута (времени ожидания ответа)
сервера входящей почты (POP3) до нескольких минут.
3. Из почтовой программы попытайтесь отправить (на свой адрес)
и принять сообщение. Ваша почтовая программа должна функционировать
как обычно. Переведите "Password, please!" в состояние "Спросить"
(нажав соответствующую кнопку на панели инструментов) и измените
настройку "Статус при старте" на "Спросить"
(для этого надо нажать кнопку "Опции" и выбрать закладку
"Общие"). Теперь программа в принципе готова к работе,
но необходимо выполнить еще ряд операций для настройки фильтрации
почты.
Дальнейшая настройка
Далее вам необходимо импортировать адреса из вашей адресной книги,
назначить им ключи (выбрав имеющиеся либо создав новые), создать
"Правила", настроить опции входящей и исходящей почты.
Перед выполнением этих операций, пожалуйста, прочтите раздел
"Принципы работы" для того, чтобы понять как программа
фильтрует спам и соответственно настроить ее самым удобным для
вас образом.
|