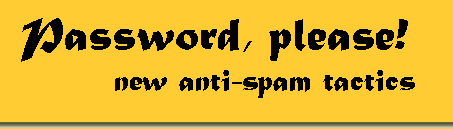|
Учетные
записи прокси
Добавление
Чтобы добавить учетную запись прокси,
необходимо открыть окно управления учетными записями, для этого:
1. Кликните по кнопке "Опции" на панели инструментов или выберите
одноименный пункт в контекстном меню иконки в системном трее.
Затем выберите закладку "Учетные записи".

Затем можно либо добавить учетную
запись вручную, либо осуществить ее импорт (импорт - проще!).
Кстати, при первом запуске программа автоматически пытается запустить
импорт учетных записей.
Рассмотрим сначала добавление вручную, для этого:
1. Нажмите кнопку "Добавить". Появится диалоговое окно, в котором
необходимо ввести имя новой учетной записи и нажать "OK".
2. Заполните следующие поля в группе "Исходящая почта (SMTP)":
· Локальный порт (это порт на вашем компьютере,
обычно 25);
· Порт сервера (это порт на почтовом сервере,
обычно 25);
· Имя сервера (адрес вашего почтового SMTP сервера,
т.е. его имя и домен, например mail.myisp.net)
3. Заполните следующие поля в группе "Входящая почта (POP3)":
· Локальный порт (это порт на вашем компьютере,
обычно 110):
· Порт сервера (это порт на почтовом сервере,
обычно 110);
· Имя сервера (адрес вашего почтового POP3 сервера,
т.е. его имя и домен, например mail.myisp.net)
· При использовании на вашем почтовом сервере
APOP аутентификации (RFC-1734), нажмите одноименную кнопку и введите
ваш пароль для подключения к почтовому серверу. Нажмите "OK".
4. Нажмите кнопку "OK". Созданная вами учетная запись будет сохранена.
Необходимо перезапустить программу, чтобы изменения вступили в
силу. Кроме того, при ручном создании учетной записи, вам придется
самостоятельно изменить параметры учетной записи почтовой программы
таким образом, чтобы она обращалась не к почтовому серверу напрямую,
а через "Password, please!". Для этого в почтовой программе
в свойствах соответствующей учетной записи нужно изменить адреса
серверов входящей и исходящей почты на 127.0.0.1 (это адрес локального
компьютера, т.к. "Password, please!" работает на локальном
компьютере). Настоятельно рекомендую установить значение таймаута
сервера минимум на 3 минуты.
Теперь рассмотрим импорт учетных записей. Программа поддерживает
импорт учетных записей следующих почтовых программ: Microsoft
Outlook (Express), The Bat! При использовании импорта программа
не только самостоятельно создаст учетную запись, но и изменит
настройки учетной записи почтовой программы (за одним исключением:
при использовании The Bat 2.0 вам необходимо самостоятельно установить
значение таймаута сервера на 3 минуты, в более ранних версиях
такого параметра по моему просто нет).
Для запуска мастера импорта необходимо находясь в
окне опций, на закладке учетные записи, нажать кнопку "Импорт".
Информация о том, как можно протестировать
учетную запись, приведена в "Учетные записи.
Тестирование".
|